macOS Big Sur takes the most advanced operating system in the world to a whole new level of power and beauty, and makes your apps look better than ever. Widgets and the widget gallery help you deliver more value to your users. Adding intelligence to your apps with machine learning is simple with extensive tools, models, training capabilities, and APIs. You can create more powerful Mac versions of your iPad apps with Mac Catalyst. And you can easily bring your extensions to Safari — and to the App Store.
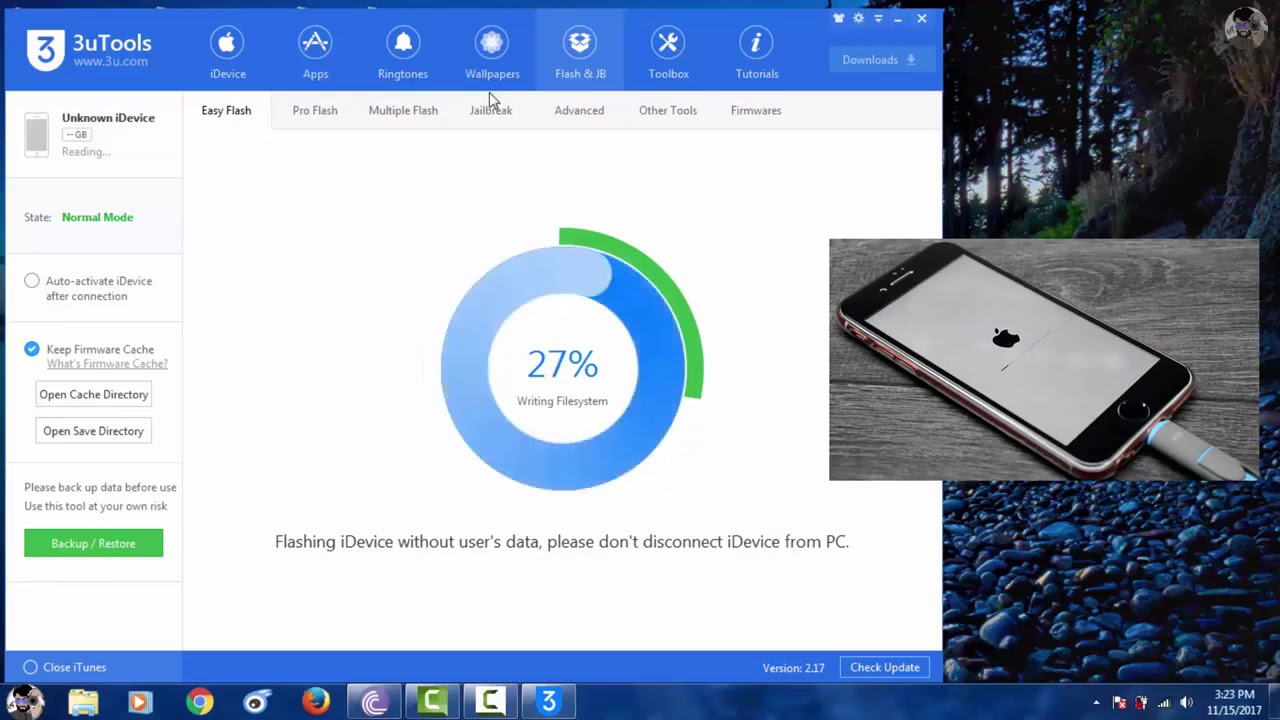
Create even more powerful Mac versions of your iPad apps. Apps built with Mac Catalyst now take on the new look of macOS Big Sur and help you better define the look and behavior of your apps. You can choose to turn off automatic scaling of iPad controls and layout, allowing you to precisely place every pixel on the screen. Find out if Freddie Mac owns your loan using our secured lookup tool. Did we finance your apartment? Use our lookup tool to see if Freddie Mac financed your apartment building. Buy a home from HomeSteps ®, the real estate sales unit of Freddie Mac.
All-new Interface
macOS Big Sur brings a new design that’s been finely tuned for the powerful features that make a Mac a Mac. Core features, such as the menu bar and Dock, take advantage of the large Mac display, with translucent backings and spacious pull-down menus. The new Control Center, designed just for Mac, provides quick access to controls while keeping the menu bar clutter-free. Notification Center puts recent notifications and powerful new widgets together in a single view for at-a-glance information as you work. And a streamlined new design for apps features full-height sidebars and integrated toolbar buttons.
3utools Mac
Widgets
Easily build widgets using the WidgetKit framework and the new widget API for SwiftUI. Widgets now come in multiple sizes, and users can visit the new widget gallery to search, preview sizes, and add them to Notification Center to access important details at a glance.
Safari Extensions
3 U Tools Alternative For Mac
With support for the popular WebExtension API, it’s even easier to bring powerful extensions to Safari. Xcode 12 even includes a porting tool to streamline the process.
The new Extensions category on the Mac App Store showcases Safari extensions, with editorial spotlights and top charts to help users discover and download great extensions from the developer community.
Machine Learning
With macOS Big Sur, creating apps that leverage the power of machine learning is even easier and more extensive with additional tools in Core ML for model deployment, new models and training capabilities in Create ML, more APIs for vision and natural language, and improved resources for training on Mac and converting models to Core ML format.
3utools Mac Os
Mac Catalyst
Create even more powerful Mac versions of your iPad apps. Apps built with Mac Catalyst now take on the new look of macOS Big Sur and help you better define the look and behavior of your apps. You can choose to turn off automatic scaling of iPad controls and layout, allowing you to precisely place every pixel on the screen. Provide full control of your app using just the keyboard, take advantage of the updated Photos picker, access more iOS frameworks, and more.
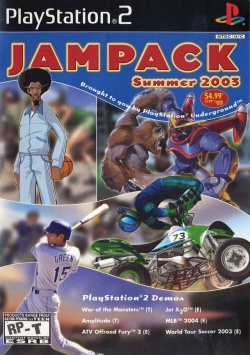
User privacy on the App Store
The Mac App Store helps users better understand apps’ privacy practices. You’ll need to enter your privacy practice details into App Store Connect for display on your product page.
Tools and resources
Use Xcode 12 and these resources to build apps for macOS Big Sur.
Tom Mathews http://weber.edu/tmathews
3utools Macbook
.
Please get in the habit of using the computer to type accent marks and do it as you type. This is much easier and more porfessional than going back over a document and adding the marks afterwards. All word processors are capable of doing proper accent marks in Spanish. Almost all printers are capable of printing them. If you have a printer that will not do it, use one of the Computer Labs on campus to print your compositions. |
The best option is to install a Spanish Keyboard in Windows. This will allow you to use accent marks in ANY program on the computer, including the desktop, file names, graphics and word processing. The layout on a Spanish Keyboard is different (that is, many symbols are in different places than they are on the English Keyboard). –To install the Spanish Keyboard on Windows, click first on 'Start' and then open the 'Control Panel.' –Once there click on 'Region and Language.' –Now select the 'Keyboards and Languages' tab at the top of the new window and then click on 'Change keyborads...' The large white box contains a list of the languages and keyboards you have installed. –To add a Spanish keyboard, click on 'ADD'. –There is a long list of Spanish spell-checkers available. Any one will do, but I suggest 'Spanish (International Sort)' which will alphabetize lists the correct (modern) way. Under the language name you will see 'Keyboard' and 'Other.' Check the 'Spanish' keyboard. –Click 'OK' to exit the control panel. Now (perhaps after you restart your computer) you will see a small square near your system tray (the lower right row of icons on the task bar at the bottom of your screen in Windows). Clicking on this little square (or pressing the Ctrl and Shift keys at the same time) will give you the option of toggling back and forth between any keyboards you have installed. NOTA BENE: If you install a non-English keyboard the letters on your actual keyboard (the hardware) will not necessarily indicate what letter is actually typed. To type an accent mark on a Spanish Keyboard, hit the apostrophe followed by the vowel over which you want the mark. The 'ñ' is the colon key; 'Ñ' is a capital colon. Question marks ('¿' and '?') are the '+' and '_' symbols respectively. The upside down exclamation is the '=' key. Good luck! |
.
There is a very cool utility at http://spanish.typeit.org where you can easily type in Spanish and then cut and paste into your document.
This is not a solution for people who need to type regularly in Spanish (there is not other formatting, no spell checker, etc., but it is a quick solution for people who need a word or two now and then. Other languages besides Spanish can be found at http://www.typeit.org.
Macintosh (any program)
|
3utools Macbook Download
Microsoft Word for Windows
|
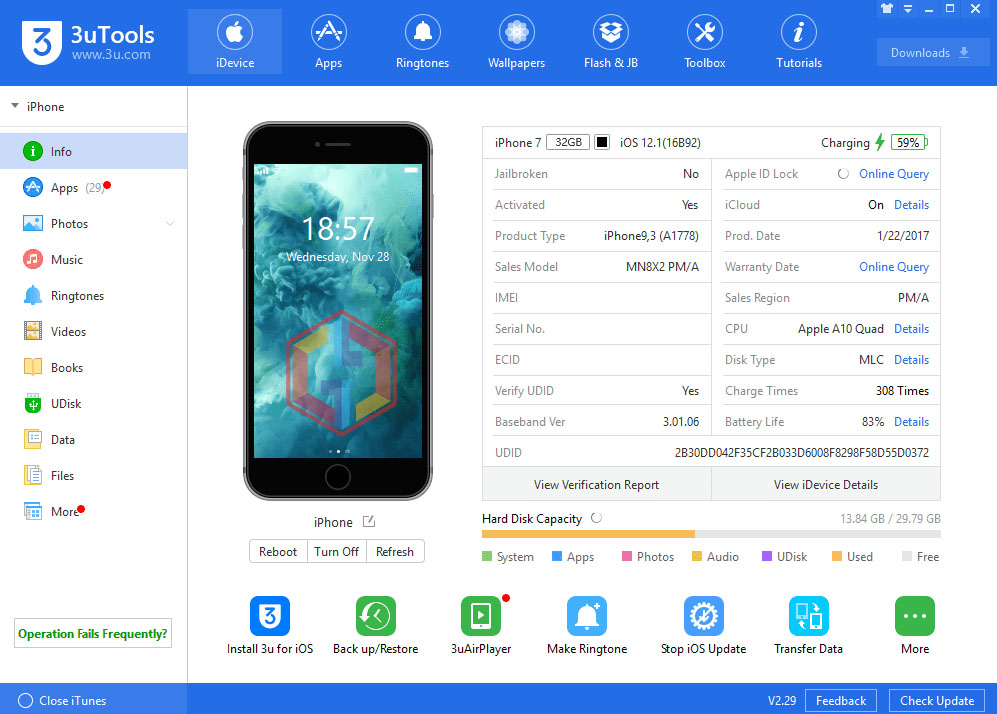
3utools Mac Os
Word Perfect 8.0 for Windows
|
|
