Sometimes, when you install an application on Windows or Mac, it also installs a Chrome extension. The next time you open Chrome: To grant permissions and use the extension, click Enable. To delete the extension, click Remove.
To give Chrome a dark interface, all you have to do is install a dark theme. Google even provides a helpful collection of editor-selected dark themes. This will give your Chrome browser a dark mode on Windows 7, Linux, Chrome OS, and other operating systems it isn’t available on. Install Google Chrome in Ubuntu Terminal Method 2 The process you just saw in method 1 can be done in the terminal as well. Many people prefer the GUI way but if you like using the command line, you can install Google Chrome using the terminal. If you've used a different browser, like Internet Explorer or Safari, you can import your settings into Chrome. Can't install Chrome because of S mode. If you can’t install Chrome on your Windows computer, your computer might be in S mode. If you want to download and install Chrome, learn more about how to exit S mode. Get on the bleeding edge of the web with Chrome Canary designed for experienced developers and updated nightly.
Installing extensions
Download and open to install:
Safari extension 2.1.0 — note: due to Safari API limitations, browser extension does not work with file: URLs; if you’re working with local files via file: URL, please use Chrome or insert the SCRIPT snippet.
Chrome extension on the Chrome Web Store — if you want to use it with local files, be sure to enable “Allow access to file URLs” checkbox in Tools > Extensions > LiveReload after installation.
Firefox extension 2.1.0 from addons.mozilla.org.
Extensions will be updated automatically.
Using extensions
- Make sure LiveReload 2 is running
- Click the LiveReload toolbar button to enable or disable LiveReload.
LiveReload toolbar button is located in the main toolbar in Chrome and Safari, and in the Add-on Toolbar in Firefox (at the bottom).
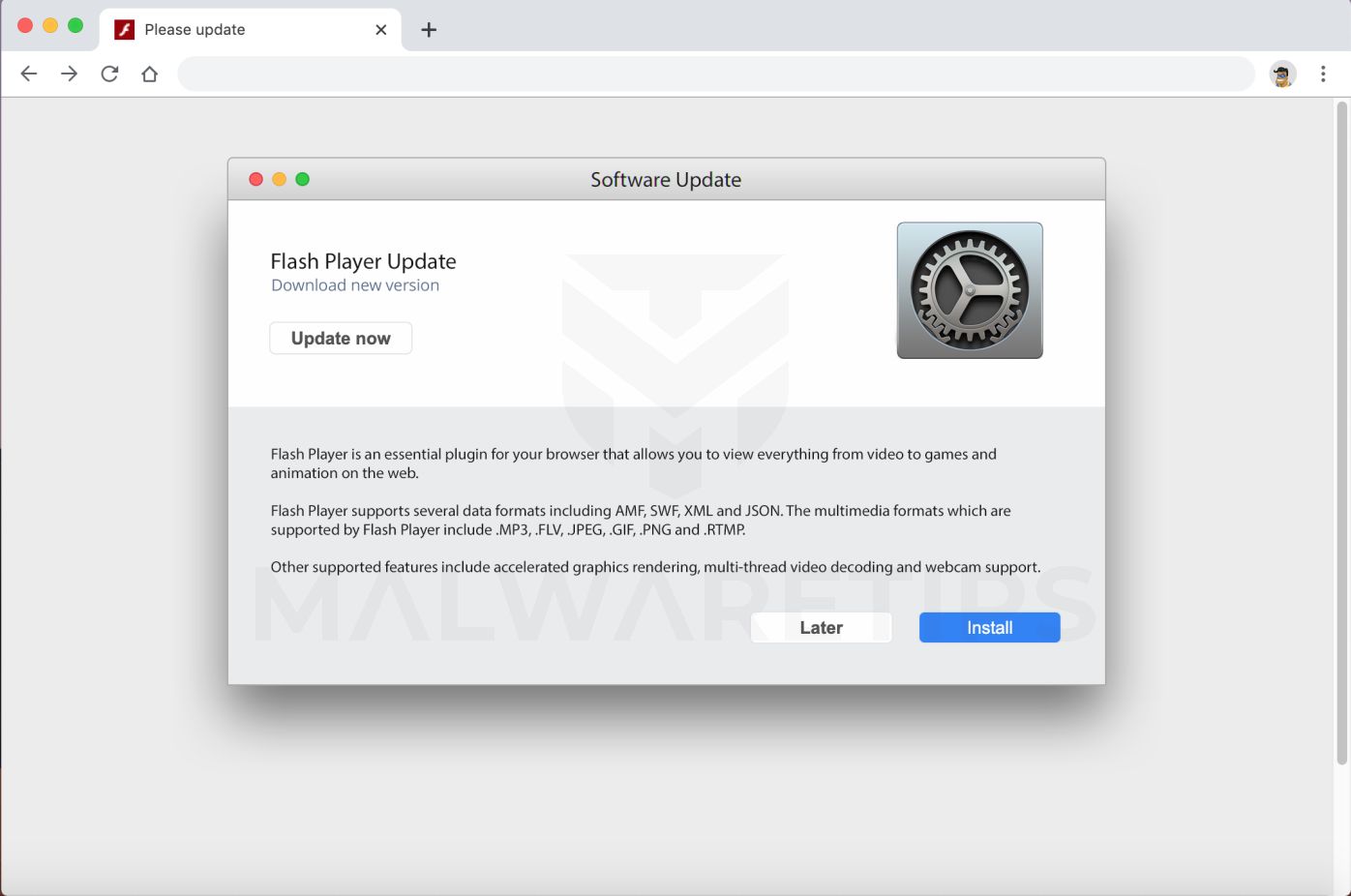
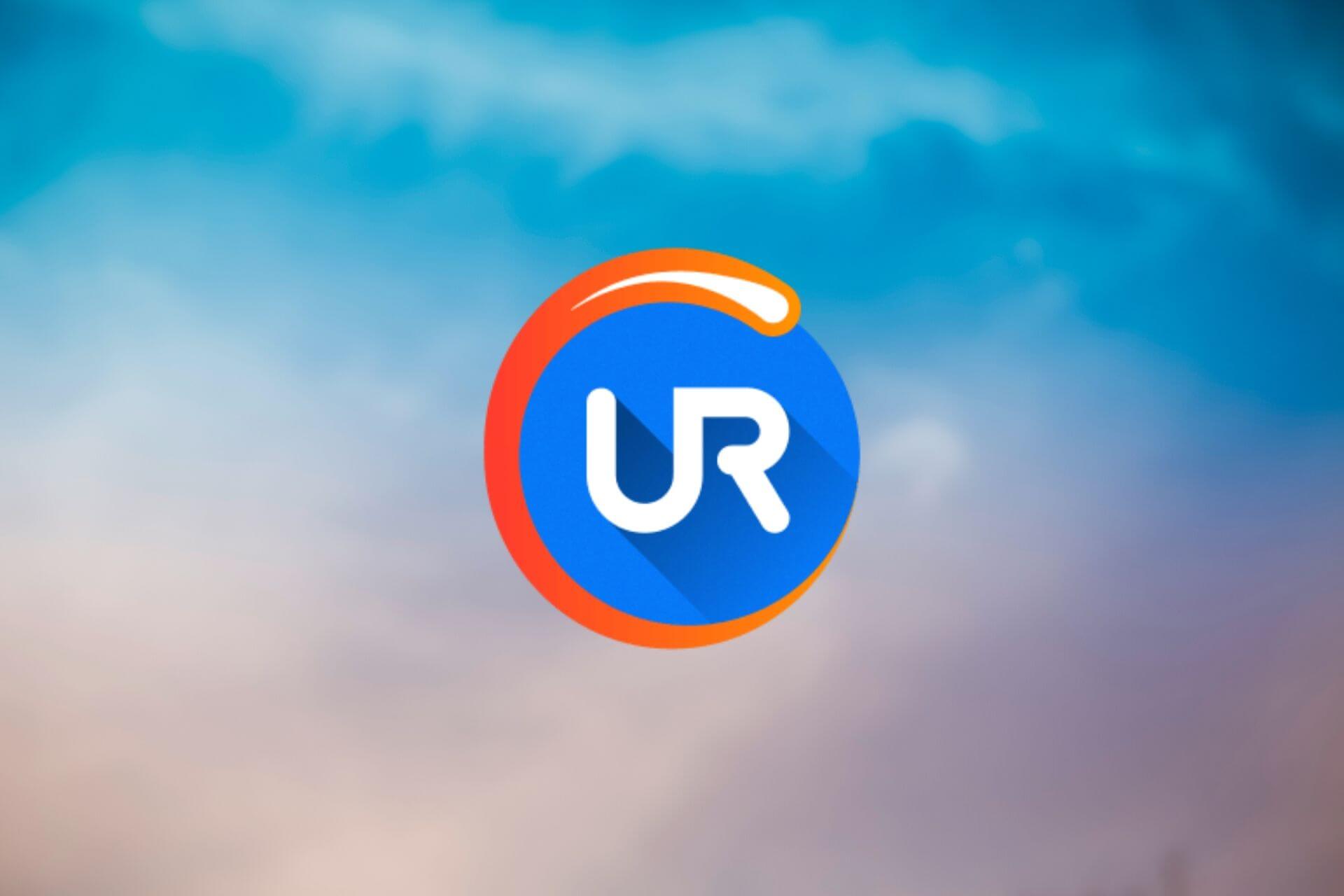

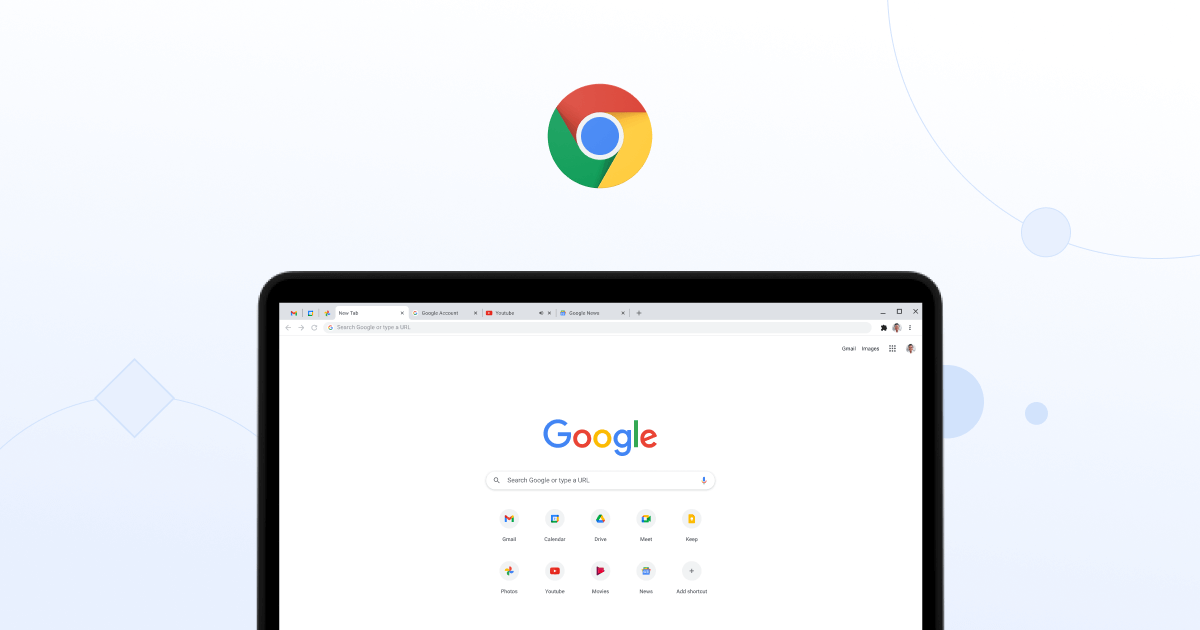
The icon indicates LiveReload status of the current tab (unavailable / disabled / enabled, connecting / enabled, connected).
If your page already includes LiveReload via a SCRIPT tag, it is considered to be in ‘enabled’ state initially. You can still disable or reenable it using the toolbar button.
What’s new
2.1.0: Fixed a bunch of bugs.
Install Google Chrome Browser On Mac
2.0.9: Updated toolbar icons to the ones contributed by Vadim Makeev (pepelsbey). Thanks! Chrome extension published on the Chrome Web Store.
2.0.5: Enabled autoupdating. Updated bundled livereload.js (for use with old-style clients like guard-livereload and livereload 1.x).
2.0.3: Firefox-only update that fixes handling of frames
2.0.2:
- fixed disconnection on each full page reload (yep very lame);
- update livereload.js so that extension, snippet and livereload.js version numbers are now reported to the LR server
Install Chrome Browser On Mac
2.0.1: fixed support of protocol v6 (i.e. older LR-compatible Ruby gems and older builds of LR2)
2.0.0 (alpha quality!):
- all extensions have been rewritten from scratch
- extensions no longer handle web socket communication — they simply insert a SCRIPT tag into the page, which loads livereload.js, the same one you’d include if you weren’t using extensions at all
- all extensions have a toolbar button now (previously Safari was using a context menu item) and use the same icons
- the new live reload protocol is now supported
- the old protocol is supported too, for compatibility with livereload and guard-livereload gems
- servers that implement the new protocol can provide their own livereload.js, thus eliminating the need to update extensions often (and avoiding client/server version mismatches); older servers are served with a bundled version of livereload.js
How To Install Chrome Browser On Macbook Pro
Open-source
